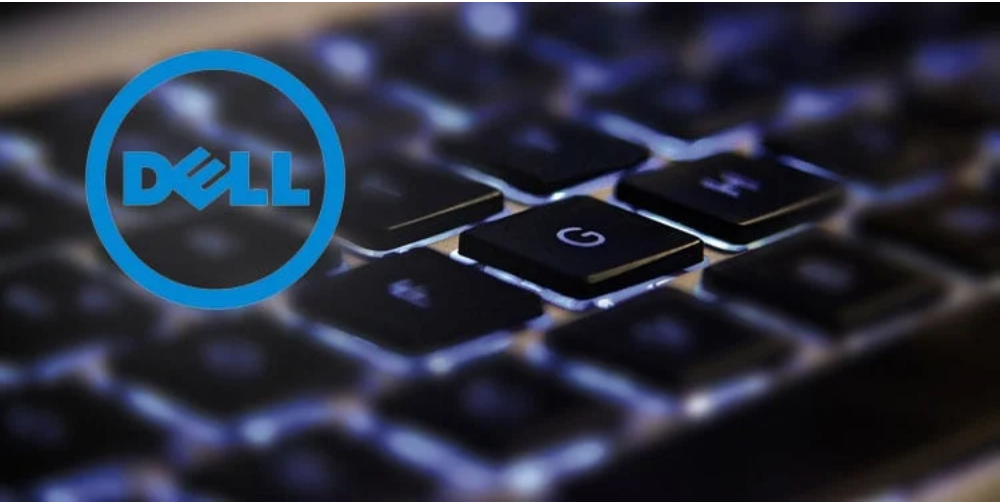Working late at night on a laptop is now a part of our productive life. The more trouble we face focusing on the darker the night gets. Of course, narrowing the eyes won’t help as there is no light source. How about lighting up the keyboard to keep the productivity high? Let us check out how to switch on the keyboard light in an HP laptop.
Contents
- 1 Do HP laptops feature a backlighting keyboard?
- 2 How to switch on keyboard light in HP laptop – Using Keys
- 3 How to switch on keyboard light in HP laptop – Using Control Panel
- 3.1 Reasons the backlight is not working on your laptop!
- 3.2 The Importance of a Keyboard Light on Your HP Laptop
- 3.3 Why Does my Keyboard Need a Light?
- 3.4 What Kind of Keyboard Lights Are There?
- 3.4.1 How Do I Choose the Best Keyboard for Me?
- 3.4.2 Importance of Keyboard Light for gamers
- 4 Final Take!
Do HP laptops feature a backlighting keyboard?
The answer is yes or maybe not; it depends on which model you have. In general, HP is one of the famous laptop manufacturing lines that offer backlighting keyboards.
Some HP laptops feature single, while on the other hand, some feature RGB lighting. RGB lighting lets you customize the colors or set them in multi-color mode.
How to switch on keyboard light in HP laptop – Using Keys
First, make sure your laptop supports a backlit keyboard before proceeding further and pressing random keys to switch on the backlight on your HP laptop. Visit the HP support website and search for your device.
The latest HP laptops feature a keyboard backlighting button: The key is represented by three little squares. Look at the F series on the keyboard.
After spotting, press the button to switch ON the light. Depending on your device system mode, you might also need to press the FN key. Use the F3 key to adjust the brightness of the keyboard.
However, if you can’t find the backlighting key on the keyboard, try switching the light with FN and the space bar. Or, use the F11, F4, or F5 keys with the Fn key to switch ON the backlighting on the keyboard.
How to switch on keyboard light in HP laptop – Using Control Panel
You need to navigate the settings and make necessary changes if you don’t encounter flashing lights even after pressing the right keys multiple times.
- Type Control Panel in the start menu search bar.
- A menu will pop up on the screen; navigate the Windows Mobility Centre.
- Now click on the Keyboard Backlighting option.
- Depending on how bright or low light you need, drag the bar to adjust.
You can also turn off the keyboard backlight on your HP laptop- using the same-mentioned process.
Reasons the backlight is not working on your laptop!
Sometimes a few changes can solve the issue, but little did we know. Here are some tips that will help turn on the backlight on your HP laptop.
- Connect the laptop to charging. Backlighting won’t work if your laptop isn’t charged to a certain limit.
- First, press the backlight key several times to activate the mode.
- To ensure your HP laptop supports a backlit keyboard, connect the device to the HP portal from the official website.
- If there is any potential hardware issue, reboot the device. Try removing and then inserting the battery to hard reboot the HP laptop.
- Remove all cords connected to the laptop. The cable can divert the signals without you knowing.
- Try restarting the device if nothing works.
The Importance of a Keyboard Light on Your HP Laptop
What’s the keyboard light on your HP laptop? You might be surprised to learn that there are many keyboard lights you can use with your HP laptop, and each of them serves a different purpose and offers its own benefits and drawbacks.
You should choose the one that best fits your needs, whether it’s one designed specifically for your HP laptop or just an aftermarket accessory. Here are the top four reasons why using a keyboard light makes sense on your HP laptop—and why it may not make sense in some situations either.
Why Does my Keyboard Need a Light?
Laptops come with all sorts of handy little additions, including a built-in keyboard light. Why does my laptop need one? Aside from making it easier to see what you’re typing, if you spend any amount of time in bed with your laptop open, it can actually reduce eyestrain over time.
The low-level light encourages your eyes to relax and reduces eye fatigue. If you’ve ever used your laptop in bed before, you probably noticed that it can be difficult to see what keys are being pressed when trying to type in low lighting conditions. A backlit keyboard makes it much easier to type when lights are dimmed or when working at night. In addition, some keyboards even have different levels of brightness so that they are comfortable for use during daylight hours as well as late at night. If you don’t have a backlit keyboard yet, consider getting one for yourself or someone else who spends lots of time using their computer at night!
What Kind of Keyboard Lights Are There?
Most keyboard lights attach to your laptop’s touchpad, but that isn’t your only option. There are also optical keyboards and backlit keyboards. Optical keyboards use light-emitting diodes to illuminate your keys, while backlit keyboards use actual light bulbs behind your keys. This can make your keys easier to see in bright conditions.
For example, you might prefer backlit if you want better visibility during outdoor meetings or when using your laptop outside at night. Some people also find it easier to type with backlit keys. However, optical keyboards tend to be more compact than their counterparts. They’re also less expensive than backlit models. Because of these factors, many people choose an optical keyboard for travel and a separate backlit model for everyday use.
How Do I Choose the Best Keyboard for Me?
Choosing a keyboard for your laptop is an important decision. It’s easy to become too focused on style, but remember you’ll be typing on it every day—and it might even save your fingers from injury! When considering how to choose a keyboard for my HP laptop, I found it helpful to have some tips handy when shopping around.
Consider these factors as you shop. What Kind of User Are You? Some keyboards are better suited for specific types of users. If you’re going to be using your laptop often and heavily, or if you type frequently at work, look for something sturdy and ergonomic. If you only need a keyboard occasionally or don’t type much in general, simpler designs will do just fine. Think about what kind of user you are before buying your next keyboard so that it suits all your needs perfectly!
Importance of Keyboard Light for gamers
From sneaking around corners to camping in dark caves, stealth and cover are indispensable tools for gamers. The importance of having enough light is easy to see—unless you’re playing on an HP laptop without a keyboard light. At that point, your eyes may be fully adjusted to low light conditions, but you don’t have full visibility. You may also find yourself staring into your reflection or pondering other abstract ideas instead of actually playing because it’s too dark to see what you need to do next. If you want to game at night, get an HP laptop with a backlit keyboard. It’ll make all the difference!
Final Take!
The process for how to switch on the keyboard light in an HP laptop is pretty simple; you need to navigate to the right settings. Make sure to press the right combination of keys. If not, you can alter the internal signals without even knowing.
Also, ensure to apply the tips mentioned above to advance the process. Lastly, share your feedback in the comment section on which key worked for you.